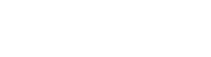Last month, we shared a video walking you through the steps of creating a custom mobile form with Fulcrum’s drag-and-drop app builder.
Collecting and viewing records in Fulcrum
Today we’ll show you where the real magic happens: When collecting records with the Fulcrum mobile app and viewing your data in the records editor!
Transcript
Once you’ve built your first app, it’s time to start collecting data and see what Fulcrum can really do.
To collect a record, open the Fulcrum app on your mobile device and sign in using the same credentials you used to create your account.
This is your app dashboard, where you’ll see all the apps you’ve built or downloaded from your app gallery. For the duration of your trial, you’ll also see a yellow button at the lower right corner of your screen where you can access more app templates to sample.
Select the app you want to work in. Once you’re in the app, you can select map view, which will show you all your records pinned on a map, or a list view — whichever you prefer. To collect a record, click the plus sign at the lower right corner. Complete the fields on the app, then click “Save.” That’s it!
When you’re ready, hit the sync button in the upper right corner of your screen. This will push the records you’ve just gathered to the cloud, where anyone with permission can see them in the records editor.
Record display
From here you can display your records in three views: the map view, split view, and list view. In the left bar, you can see different ways to filter your data. You can filter your data by the date or status. In the top bar, you can search, build custom filters, customize your column setup and download data.
It is important to mention you have many fields available to you that Fulcrum automatically collects. You can see them here and they usually start with an underscore. If you click on a column header you will be presented with ways to filter and sort that column.
At the bottom of the list view is a calculation row you can use to make quick, on-the-fly calculations as you apply filters to your data.
Downloading data
Now that you’ve had a chance to view your data, you might want to download it. Before you do that, make sure the records are free from mistakes. If you notice a mistake in one of your records, click on the hamburger menu icon in the first column of the record you want to edit. Expand the options, then select edit. Here you can view all the fields in a record and make any necessary changes. Once you are done, click the green check button to save your changes.
To download your data, click the yellow download bar at the top right. Keep in mind that the filter you currently have on your data will apply when you download your data, so make sure to either remove your filters or turn the correct filters on.
On the map view, you have several functions available: zoom, find your current location, and expand your view to see all records on the map. You can also change your base map or choose a layer to load.
We’ve now shown you how to collect, view and download your records. If you still have questions, feel free to use the red support bubble in the bottom right corner of our website. You can also find guidance and our help documents at help.fulcrumapp.com.
Now you’re ready to start leveraging the power of Fulcrum to streamline your workflows, improve data accuracy, and increase productivity within your organization! Why not get started today with a free trial?